5 Steps to improve your PC's performance speed (for Windows 10)
Has your PC/Laptop been running at a snail's pace lately? If yes, you might be facing a lot of trouble with your work or your overall online experience. I know it could get extremely frustrating and straight-up annoying at crucial moments. Well, drop the worries folks for today I'm gonna explain how to fix the problem in seven easy to follow steps.
If you follow these steps and give them a try once, I can assure you that your system will be back to its normal performance if not better. So, let's just dive right into it.
- Disable Startup apps
A startup application or program runs spontaneously after you boot up your PC. These are services that run in the background and could engage your system's RAM by a considerable amount.
While it is advisable not to disable the crucial startup apps like the Anti-virus services and such but there's no harm with other third-party application services.
With the help of Windows 10 updated Task Manager, you can choose what apps you want running in the background and what you don't.
- Press Ctrl-Shift-Esc to access Task Manager
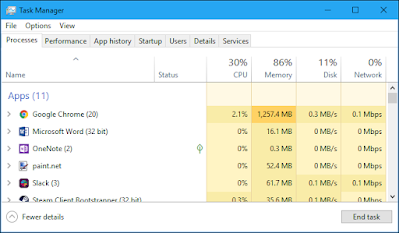
- Navigate to the Startup Tab on the top and click on it
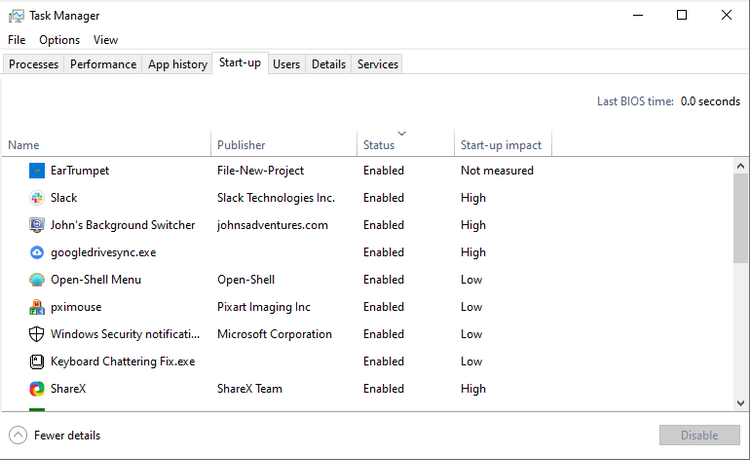
- Check out the list of programs and apps that are enabled to run during startup.
- To disable a program right-click on it and select Disable from the menu.
If you find that a software that affects how you use your PC is no longer functioning, you may always alter the settings. If you're not sure, restart your computer and observe how it works without specific apps loaded at launch.
- Press Ctrl-Shift-Esc to access Task Manager
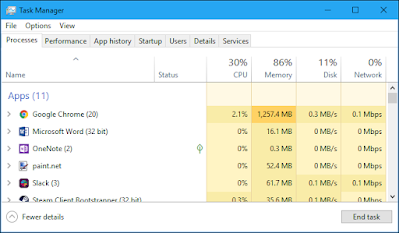
- Navigate to the Startup Tab on the top and click on it
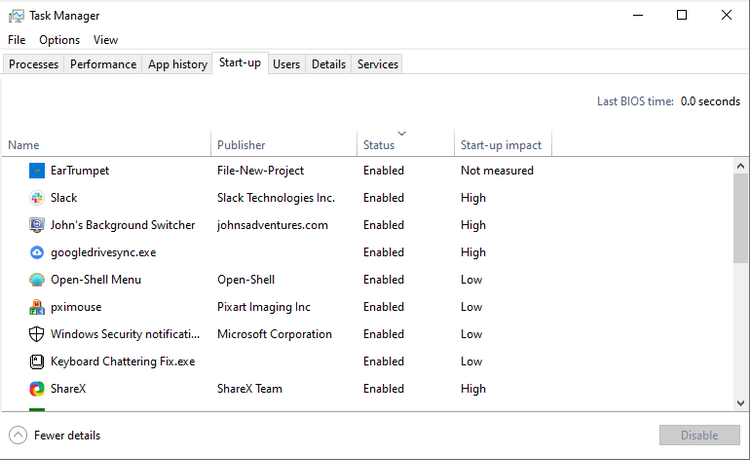
- Check out the list of programs and apps that are enabled to run during startup.
- To disable a program right-click on it and select Disable from the menu.
2. Tone the appearance settings down a notch
If you own a laptop with a RAM capacity below 8GB, chances are that your system lags frequently due to the default high visual settings in windows 10 that bring about the best appearance for desktop icons and text quality.
But if you are not a visual aficionado and just want your system to run at its best performance speed, you can adjust the level of visual attention by following these steps:
- Go to the System and Security option and click on System
- Click on the Advanced system settings option and click the settings tab in the System Properties pop-up box.

When you're finished, click OK to apply your changes.
3. Try Disk Cleanup
When your system is all cranking up and making weird glitches and such, you gotta know it's time for a disk declutter. Windows 10 provides the Disk Cleanup facility to get rid of the unnecessary temporary files and other junk littering your storage drive.
This one is the easiest and a pretty effective step for enhancing your system's performance.
To run it, just search for Disk Cleanup, run it and click the button labelled Clean up system files.
4. Turf Off Tips and Notifications
Displaying tips and notifications requires a considerable amount of computing power. Turning off some of the (not-so-important) notifications may help in boosting up your system's processing speed.
To alter the notification settings, go to the Notifications & actions tab in the Settings app. You'll find a list of applications that may send notifications, and you can uncheck any that you don't wish to get alerts from. If you have a lot of them, look over the list to see if there are any sources that you don't need to be alerted about.
Alternatively, Tap the Focus Assist button in the Action Center to silence alerts quickly.
5. Clean temp and prefetch files
Temporary files like internet history, cookies, and caches take up a lot of space on your hard disk. Getting rid of them frees up space on your hard drive and helps your computer run faster.
- To delete the temp files go to the search bar and type run and open the run app. Alternatively, press windows+R keys.
- Type temp in the run search box and click OK. Select all the files by pressing ctrl+A and press delete. (Simply, Skip the ones that won't)
- Go back to the Run search box and type prefetch. Select all the files by pressing ctrl+A and press delete.
- Once again type %temp% into the Run search box and click OK. Select all the files by pressing ctrl+A and press delete.
- Lastly, type msconfig into the Run search box and click OK. Rest you know what to do.
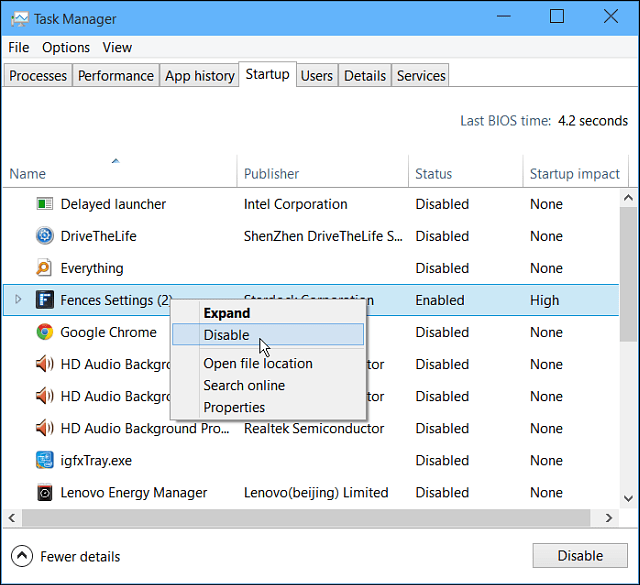











Comments